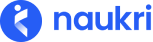How can I search within results?
To further condense your search results and give you more precise results, you’ve the option to ‘search within results’. You can see this option in search results page
- Click on ‘Search within Results’ on search results page.
- Input the criteria in the ‘search within results’ text box, click ‘Search’
This is basically a next level search performed on your original search criteria, which remains the same.
Can I create templates for the emails I wish to send to candidates rather than creating a new email message every time?
Yes, for this you need to create contact templates using these steps:
- Login to your account
- Go to ‘Resume database’
- Click on the tab ‘Contact Templates’
- Click the button ‘Create New Template’
- This will open up a dialog box. Specify the template name, and subject, compile the email message and click on ‘Create’.
This template will be listed on the ‘Manage Contact Templates’ page in case you wish to modify it in the future. This will also be available in the ‘contact selected candidates’ form under ‘use saved template’ dropdown, after you click on ‘Send Mail’ button from the resume listing page.
What is refine results/clusters ?
You can use the ‘Cluster’ functionality to further refine your search results. For example, after you’ve performed a search and wish to see the number of resumes against each ‘role’ in that search, you can use ‘role cluster’. To view number of resumes against various CTC ranges, you can use ‘CTC cluster’ and so on.
What are resume alerts?
Resume alerts are the mails that you receive whenever any new resume matching your saved search criteria enters our resume database. This is to keep you updated on the latest matches against your saved searches.
To set alert settings and frequency:
- Login to your account
- Under ‘Resume database’, click on ‘Saved Searches’
- On the ‘Manage Saved Searches’ page that comes up, click on the tab ‘saved searches’.
- Check the saved search for which you wish to receive resume alerts via email
- Click on ‘Edit Alert settings’ icon against that search
- Follow the instructions on the dialog that comes up
This will set your resume alerts.
Can I add notes/comments to the resumes for additional information or future reference?
Yes, you can add additional notes to a resume by using the ‘Add comments’ option available at the -right on the resume listing page and resume detail page.
Click on that option and enter the desired comments
How can I print a resume?
To print a resume, click on the resume heading from the resume listing page. This will show the resume preview in detail. Click on the ‘Print’ option and this’ll print the resume.
Is it possible to download the resumes that I like or wish to refer later on?
Yes. To download resume(s):
- Login to your account and go to the folder from which you want to download the resumes.
- Click on ‘Download resume(s)’
- Specify the starting and ending index of the resumes you wish to download.
- Click ‘download’
This will download the desired resumes.
To download the resume that you’re currently viewing, simply click on the ‘Download’ option available at the of the resume preview page.
Watch a quick video tutorial on the same
What is Resume Freshness?
Resume Freshness indicates when a candidate was last active on our site. You can search the resumes in Resdex based on the resume freshness.
How can I search for resumes in Resdex?
In case you are logged in as a Super-user, you can perform various administrative tasks and view MIS usage. However, to perform resume search you will need to login using a subuser account.
You can directly search in Resdex if you’re already logged in as a subuser.
This is how you can perform a search in Resdex if you are logged in as a superuser:
- Login to Resdex.
- Under “Resdex” tab, select ‘Search Resumes’. This’ll take you to a page listing the available sub-user names that you can use to login to Resdex and perform the search.
- Select the desired sub-user from the ‘Username’ dropdown under ‘Available sub-user(s)’ tab.
- Click ‘Login’. This will take you to the Advance Search Page.
- Enter your search criteria and finally click on ‘Search Resumes’ button.
Watch a quick video on How to Search in Resdex
If you are logged in as a subuser,
- Click on the ‘Resdex’ tab and select ‘Search Resumes’. This will directly take you to the Advanced Search Page.
- Enter your search criteria and finally click on ‘Search resumes’ button.
- This will show you the resumes matching your search criteria.
What is the significance of keyword search in Resdex Search?
The Keyword field in the RESDEX search form searches for the inputted keyword(s) in various fields of a resume. The keywords are searched for in the following fields of the resume:
- Profile of the candidate
- Summary of experience
- Current Organization – you can look for people currently employed at certain companies by simply writing the company name in the keyword field
- Designation – you can search for specific designations such as Marketing Manager, Team Leader, CTO, and CEO etc.
The educational institute name fields – you can search for graduates from IIT, IIM etc
How can I save resumes that I like during my search in Resdex ?
To save the desired resumes from the search results page
- Go to the search results page; check the box against the resume(s) you wish to save/move into a folder.
- Click on the “Save to Folder” button at the top
- Follow the instructions in the window that pops up and save/move the resume(s).
To save the desired resumes from the resume details page
- Click on the “Save to Folder” button at the resume preview page and follow the instructions.
The resume will be moved to the selected folder. This option is more time taking but is helpful when you wish to scan through the entire resume before moving it to a folder.
Once you have saved/moved the desired resume(s) to the folder(s), you can view them from the folder itself.
Watch a quick video tutorial on the same here
How can I contact candidates from Resdex?
You can contact candidates in 3 ways:
- Send out custom emails from your Resdex account to the candidates.
- Send out details of jobs (posted in Naukri) in form of email from your Resdex account to the candidates
- Sending out SMS from your Resdex account to the candidates
Method 1: By sending custom emails through Resdex:
- Select the desired resume(s) from the resume listing page
- Click ‘Send mail’ from the actions listed at the top
- From the form that shows up, select an existing email template or compose a new email to be sent to the candidate(s)
- Attach a job (optional)
- In case you are sending mails to multiple jobseekers, then you need to apply Candidate filters
- Preview and send the mail
Method 2: By sending job details through Resdex:
- Select the desired resume(s) from the resume listing page
- Click ‘Send Job’ from the actions listed at the top
- From the form that shows up, select an existing job.
- In case you are sending mails to multiple jobseekers, then you need to apply Candidate filters
- Preview and send the mail
Method 3: By sending SMS
You can also contact the candidates through SMS [you’ll need to select ‘Send SMS’ action in that case in step 2 above. However, this option is available only when you’re subscribed to our Insta Hire services. For details, please contact our sales team.
What is Resdex ? How can i benefit from it ?
Resdex is the largest database of Jobseekers in India – with over 50 million profiles from various industries, functions, locations and experience levels.
With a Resdex subscription you get to reach out to these jobseekers and hire them to meet your recruitment needs.
Resdex offers:
- an intelligent search engine that help in finding the right (most relevant) candidates with great ease
- a data-driven recommender system which helps find candidates similar to the candidates you select
- the ability to refine your search by drilling down further through tools like search within results and
- ability to contact candidates by email/sms, shortlist candidates, forward resumes, organize resumes in folders
- regular alerts of resumes in your email based on the parameters you decide and at the frequency you want
- ability to take notes/reminders on resumes for additional information or future reference
What are the different subscription packages available for Resdex? Which one should I buy?
You can check out various subscription packages for Resdex.
For details about the subscription packages, you may contact us at any of our branches.
To know more details and for further assistance on your purchase decision,
you may fill up “Request a call back” form and our sales representative will get back to you.
Is there any demo version of Resdex for trial purpose before I make a purchase decision?
Yes, you may check out Demo Resdex to try out various search options of Resdex & how they work.
To view the contact details of candidate, you would need to subscribe to Resdex.
You may also contact us at any of our branches. Click here to view our branches at various locations.
Can I buy more licenses for Resdex?
Yes, for this please contact us at any of our branches.
Click here to see branch-wise contact details.
What is the significance of ‘Available usernames’? What happens if I turn it ON or OFF?
‘Available usernames’ shows the sub-user names that are not currently logged into Resdex and are available for use.
You need to be a Super-user to turn this feature ON / OFF. If you turn it ON, you will enable sub-user(s) of your account to see a list of usernames who are not using Resdex. Thus, they can select any of the idle usernames & login to the database.
Please note that you’ll be able to view the list of available sub-users only when you’ve permissions to do so else you’ll need to contact your super-user for this.
What is meant by ‘Reset sub-user’?
You need to be a Super-user to turn this feature ON / OFF. If you turn it ON, you will empower sub-user(s) of your account to reset their login id if somebody has already logged into the Resdex with the same username.
In case you are a super-user, then you can reset any of the sub-user logins. For this go to main menu and click on ‘Reset sub-user(s)’. From the listed sub-user names, click on the ones that you wish to reset and click the ‘Reset’ button.
How can I keep track of user activity in my Resdex account?
To view Resdex activity in your account over a period of time, you can generate and view the following reports after you login to account as a super-user [These reports are available to super-user only]:
- Database Usage report:Displays the overall Resdex activity of the users of your company over a period of time.
- User Login report:Displays the login details and activity of the users using Resdex. In the last month
- Contacted Candidate MIS [available to sub-user only]:Displays the report on the candidates contacted by the sub-user. The data is available for last 7 days only and you can run the report for a specified duration.
Besides, you can also customize the reports’ display and choose the fields to be included.
You can access Resdex reports in either of the following ways:
- Login to your recruiter’s account » Go to section ‘Reports and MIS’ » Click on ‘Database Usage Reports’ or ‘Login Report’ under ‘Resdex Reports’.
- Login to Resdex » click on the tab ‘Reports & MIS’ » Click on either of these tabs: Database Usage, User login or Contacted Candidate MIS » Follow the instructions on the form and generate the desired report.
For later use, you can also download these reports in MS Excel format.
In case you wish to receive these reports in your mailbox at regular intervals, you can set daily, monthly, weekly alerts for these reports. However, this functionality is available only to a super-user.
How to transfer Resdex folders from one sub-user to another?
- Login to Naukri Recruiter account as super user.
- Go to “Manage Users” page.
- Uncheck Resdex rights box for Approved Users to see options for transferring Resdex data.
- Select sub user to assign Resdex folders.
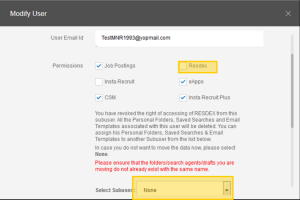
If you select “None”, Resdex data of TestMNR1993@yopmail.com will not be transferred to any other user.
Data will remain with the same user account.